قابلیت ارسال ایمیل از طریق smtp در وردپرس
به طور کلی وردپرس برای ارسال ایمیل از تابع ()mail در زبان php استفاده می کند که در صورتی که این تابع روی سرور فعال نباشد یا به هر دلیلی ایمیل شما اسپم شده است، در خصوص ارسال و دریافت ایمیل دچار مشکل خواهید شد. در همین راستا بسیاری از شرکت های ارائه دهنده خدمات هاست به کاربران خود پیشنهاد می کنند تا از smtp برای ارسال ایمیل های خود استفاده نمایند. با فعالسازی این تابع شما می توانید به راحتی ایمیل های وب سایت خود را مدیریت نمایید و دیگر درگیر مشکلات مربوط به ارسال ایمیل نخواهید بود. یکی از افزونه های بسیار مناسبی که می توانید از آن برای فعالسازی قابلیت ارسال ایمیل smtp در وردپرس استفاده نمایید، افزونه smtp mailer است. در ادامه به بررسی این افزونه و پیکربندی آن برای ارسال ایمیل اشاره خواهیم کرد.
نحوه ارسال ایمیل از طریق smtp با افزونه smtp mailer
به منظور ارسال ایمیل از طریق smtp در وردپرس شما باید مسیر مشخصی را دنبال کنید که در ادامه به شرح آن خواهیم پرداخت:
- در اولین گام شما باید با استفاده از راهنمای ورود به وردپرس وارد پیشخوان وردپرس وب سایت خود شوید.
- سپس از میان منوهای موجود در پیشخوان، منو افزونه ها را انتحاب نمایید.
- در صفحه جدیدی که برای شما نمایش داده می شود، شما باید عبارت smtp mailer را در فیلد جستجو قرار گرفته در صفحه وارد کرده و آن را جستجو نمایید. سپس افزونه های مرتبط به شما نمایش داده می شود که باید افزونه smtp mailer را نصب و فعال نمایید.
- بعد از نصب افزونه smtp mailer شما می توانید از طریق منو تنظیمات، زیر منو smtp mailer را انتخاب کرده تا وارد صفحه مربوط به تنظیمات آن شوید.
- در صفحه جدیدی که به شما نمایش داده می شود، شما باید به منظور ارسال ایمیل از طریق smtp فیلدهای خالی موجود در زبانه General را کامل نمایید.
این موارد عبارت است از:
- SMTP Host: در این قسمت شما باید نام میزبانی که قصد دارید از طریق آن ایمیل خود را ارسال نمایید را وارد نمایید. در نظر داشته باشید که فرمتی که باید در این بخش قرار بگیرد به صورت smtp.yourdomain.com است.
برای پیدا کردن hostname خود شما باید وارد بخش Email account شده و از طریق دکمه Connect Devices قرار گرفته در مقابل آدرس ایمیل مورد نظر خود وارد صفحه مربوطه شوید. در این صفحه دو باکس مجزا تحت عنوان Mail Client Manual Settings وجود دارد که در مقابل عبارت Incoming server شما می توانید نام سرور میزبان خود را مشاهده نمایید. در نظر داشته باشید که شما باید با توجه به فعال یا غیرفعال بودن SSL/TLS عبارت قرار گرفته در مقابل بخش عنوان شده را انتخاب نمایید. در نظر داشته باشید که سایر اطلاعات مثل نام کاربری، رمز عبور و… نیز در این بخش قابل مشاهده است.
- SMTP Authentication: شما از طریق این بخش تعیین می کنید که در فرآیند ارسال ایمیل از طریق smtp اعتبارسنجی SMTP فعال باشد یا نه. بهتر است این گزینه را در حالت Yes قرار دهید.
- SMTP Username: در این قسمت شما باید نام کاربری smtp وب سایت خود را وارد نمایید. به طور معمول نام کاربری شما همان آدرس ایمیل هاستتان می باشد.
- SMTP Password: پسورد مربوط به نام کاربری مشخص شده نیز باید در این قسمت وارد شود. اگر نام کاربریتان همان آدرس ایمیلتان است در این قسمت نیز رمز ایمیل خود را وارد نمایید.
در نظر داشته باشید که شما باید یک ایمیل در هاست خود ایجاد نمایید تا عمل ارسال و دریافت ایمیل های وردپرس با استفاده از آن و به واسطه سرویس ایمیل هاستتان صورت گیرد. در صورتی که هنوز ایمیلی در هاست ایجاد ننموده اید، به کمک آمورش های زیر اقدام کنید و سپس نام کاربری و رمز خود را در قسمت های عنوان شده وارد نمایید.
ساخت ایمیل در سی پنل ساخت ایمیل در دایرکت ادمین
- Type of Encryption: از طریق این بخش شما تعیین می کنید که ارسال ایمیل از طریق smtp به چه سبکی رمزنگاری شود. در اکثر سرورها پیشنهاد می شود از حالت TLS استفاده شود.
- SMTP Port: شما در این قسمت باید پورتی که می خواهید فرآیند ارسال ایمیل از طریق آن صورت بگیرد را وارد نمایید. پورتی که شما باید وارد نمایید 587 است.
- From Email Address: آدرس ایمیلی که قصد دارید ارسال ایمیل از طریق smtp را از طریق آن دنبال نمایید را باید در این قسمت وارد نمایید. به طور معمول آدرس ایمیل ارسالی شما همان ایمیلی است که در قسمت نام کاربری آن را وارد کرده اید.
- From Name: شما باید نامی که می خواهید در ایمیل به عنوان فرستنده نمایش داده شود را در این قسمت وارد نمایید.
- Disable SSL Certificate Verification: این گزینه در خصوص اطلاع رسانی های مربوط به SSL شما است که بهتر است آن را بدون تغییر رها کنید.
بعد از اینکه فیلدهای عنوان شده را با محتوای مناسب پر کردید، زمان آن می رسد که با کلیک روی دکمه Save Changes تغییرات اعمال شده را ذخیره نمایید.
- بعد از اینکه تغییرات مربوط به ارسال ایمیل از طریق smtp در وردپرس را اعمال نمودید، زمان آن می رسد که از قابلیت ارسال ایمیل تستی استفاده کرده و اطمینان حاصل کنید که ایمیل بدون مشکل ارسال می شود. در همین راستا شما باید روی زبانه دوم یعنی زبانه Test Email کلیک نمایید.
در این زبانه شما با سه فیلد خالی زیر رو به رو می شوید:
- To: در این قسمت شما باید آدرس ایمیلی که می خواهید ایمیل تست به آن ارسال شود را وارد نمایید.
- Subject: عنوان ایمیل را می توانید در این قسمت وارد نمایید. به عنوان مثال در تصویر زیر عنوان ایمیل، پیغام تستی است.
- Message: محتوایی که قصد دارید در ایمیل تست شما نمایش داده شود باید در این بخش وارد شود. در تصویر زیر این یک نمونه تستی است محتوایی می باشد که برای نمونه در آن قسمت وارد شده است.
بعد از پر کردن فیلدهای عنوان شده با اطلاعات مورد نظر روی دکمه Send Email کلیک نمایید.
در نظر داشته باشید که در صورتی که در انتهای کدهایی که نمایش داده می شود عبارت Connection: closed نمایش داده شود، نشان دهنده این موضوع است که ارسال با موفقیت انجام گرفته است.
- حال زمان آن می رسد که به آدرس ایمیل انتخاب شده مراجعه کرده و بررسی کنید که ایمیل به درستی ارسال شده است یا نه. در صورتی که فرآیند ارسال ایمیل از طریق smtp به درستی پیش رفته باشد، شما با ایمیلی همانند تصویر زیر رو به رو خواهید شد.
مدیریت درست ایمیل ها نقش بسیار مهمی در بهبود شرایط کسب و کارهای مختلف دارد. به همین دلیل نیز افراد به دنبال شرایطی هستند که بتوانند به بهترین شکل ممکن فرآیند ارسال و دریافت ایمیل وب سایت خود از طریق هاست را مدیریت کنند. یکی از بهترین روش هایی که می تواند در این خصوص مورد استفاده قرار داد، ارسال ایمیل با smtp است.





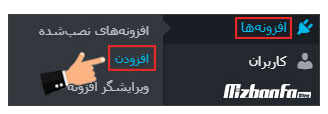
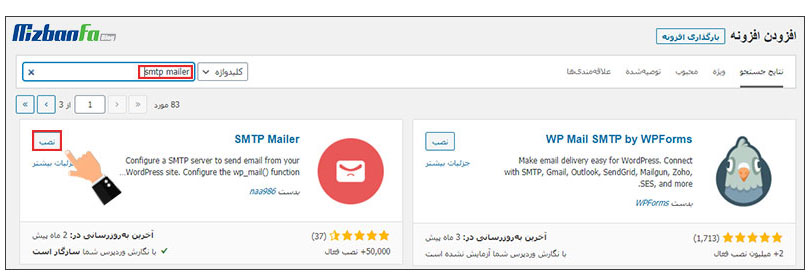
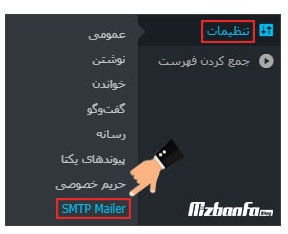
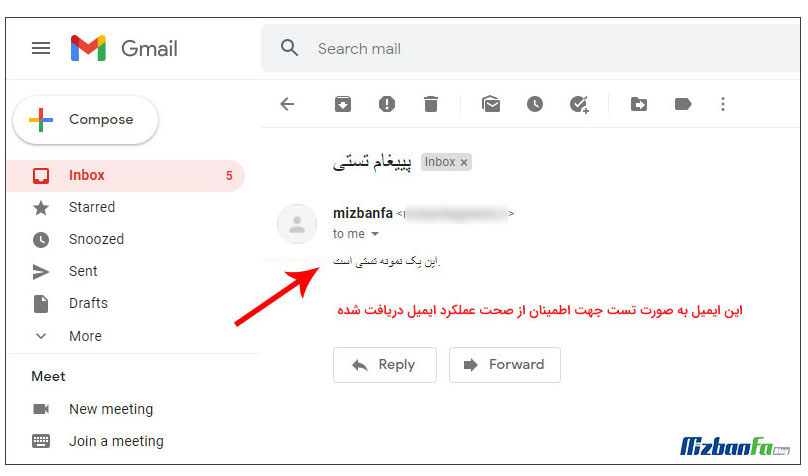

 پاسخ با نقل قول
پاسخ با نقل قول