With Windows 7, you can more easily share files and printers across a network via the new
HomeGroups feature. HomeGroups lets you connect to files and printers with a group password--if all the PCs have Windows 7. But I'll show you how to get your Windows 7 PC to play nicely on a network that also has Macs and XP/Vista PCs.
Set Up Windows 7 to Share a Printer
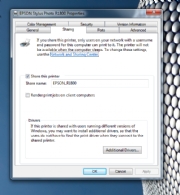
Windows can share a printer with other PCs on your network, so everyone in your household can connect as long as your printer and PCs are on. Here's how to set up this sharing in Windows 7.
Open
Devices and Printers from the Start Menu, and double-click your printer. Pick
Customize your printer, and click the
Sharing tab in the following window. Select the
Share this printer checkbox.
Unless you're connecting a bunch of similar PCs, I recommend skipping the option to download additional printer drivers on the host system. Just take a moment to configure everything once on each client. With different combinations of 32- and 64-bit Vista, Windows 7, and XP PCs, it's more hassle than it's worth to try to plan ahead here. Approve the options and close the Properties window.
Share a Printer From Vista and XP
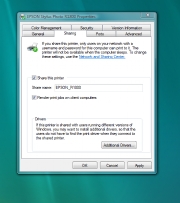
If you would rather connect your Windows 7 PC to a printer on an XP or Vista system, here's how to configure those operating systems. In Windows Vista, open the
Printers control panel, and right-click your printer. Click
Sharing, and press
Change sharing options. Now, click
Continue, then
Share this printer. Click
OK.
It's a similar process in XP. Open the
Printers and Faxes control panel, and right-click your printer. Click
Share this printer, and click
OK.
Connect to a Shared Printer in Windows 7
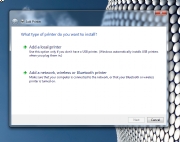
Here's how to use a shared printer from your Windows 7 PC, whether the printer is connected to a Windows 7, Vista, or XP computer.
In Windows 7, open
Devices and Printers from the Start Menu, and pick
Add a printer. Click the second option to add a network printer, and pick your printer from the list. Click
Next, and wait for the printer driver to be located. If you want this printer to be the default printer, make the necessary selection, and click
Finish.
Windows 7 couldn't automatically locate the printer driver for my aging-but-strong Epson Stylus Photo R1800 on my network. If you face the same problem, manually download the driver from the printer company's Website, and browse to it when prompted.
If that still doesn't work--it didn't for me--try installing the printer driver before trying to connect to your designated network printer. When I did this, Windows 7 afterwards had no problem reaching my network printer.
Use a Windows 7 Printer From XP or Vista
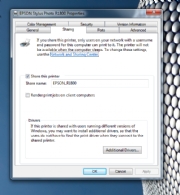
If you'd rather install a printer on the Windows 7 system, you can still connect from XP and Vista. Here's how.
In Windows XP, open the
Printers and Faxes Control Panel. Choose
File, Add Printer, and click
Next. Click the button to add a network printer, and click
Next. Click the
Connect to this printer button, and type the path to the network printer.
For example, my PC with the printer is named "SLOTH," and the printer is called "EPSON_R1800," so the path I typed was
\\SLOTH\EPSON_R1800. If you're unsure of your path, open a new window on the Windows 7 PC, and open the Network menu on the left. Browse to your PC name, and locate the printer there to identify the PC and printer name. On the Windows XP system, click
Next.
Enter your username and password for the Windows 7 PC. Leave the box for
Remember my password checked if you want to automatically connect in the future. Click
OK. Click
Yes to the warning that appears. If the printer driver doesn't automatically download, try to manually identify or install it, as mentioned in the previous section.
Choose if you want to use this as the default printer, click
Next, and press
Finish. Now, when you print a document, use the Name drop-down menu to pick the network printer.
In Vista, open the
Printers control panel, and double-click
Add Printer. Pick the second option to add a network printer, and click
Next. Vista should find the printer. Select it, and click
Next.
If presented with a dialog box that says that you're missing the printer drivers, click OK, and browse to the driver files. If you're still having problems, install the printer drivers first, before trying to set up the network printer. Otherwise, choose if you want to set the new printer as your default, and click then
Next and
Finish.
Share a Windows 7 Printer With Mac OS X
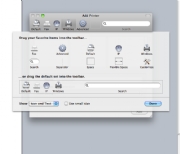
Mac OS X can reach a shared Windows 7 printer just as a PC can. Thanks to some new networking architecture in Windows 7, I had problems connecting a Mac with OS X 10.6.2 using the default SMB protocol, but here's how to use the LPD (Line Printer Daemon) standard to share a printer.
On the Windows 7 PC, go to the
Programs control panel, and pick
Turn Windows features on or off. Double-click
Print and Document Services, and activate
LPD Print Service. Click
OK.
On the OS X Mac, open the
Print & Fax System Preference. Click the plus icon to add a new printer. Right-click the toolbar, and pick
Customize Toolbar. Then drag the
Advanced button up into the toolbar and click
Done.
Click
Advanced, and pick
LDB/LPR Host or Printer as the Type. Enter the path with your PC name and printer name. My Windows 7 PC is called "SLOTH," and the printer is "EPSON_R1800", so my path is
lpd://SLOTH/EPSON_R1800. Click
Select Printer Software in the Print Choosing pop-up menu, and select your printer in the list. Click
OK and
Add.
Share a Mac Printer From Windows 7
Windows 7 can also connect to a Mac OS X printer over the network. On the Mac, open the
Sharing System Preference, and pick
Printer Sharing. Select your printer.
On the Windows 7 PC, pick
Start, Devices and Printers, and click
Add a printer. Click
The printer that I want isn't listed. Enter the pathname back to your Mac and printer. In my case, my Mac is named "Felix," and the printer is an Epson Stylus Photo R1800. So I entered
\\Felix\Epson Stylus Photo R1800 and clicked
Next. Follow the prompts to finish the installation; this should be just like installing a network printer connected to a Windows system.
Set Up Windows 7 to Share and Connect to Files
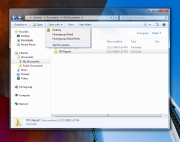
Windows 7 lets you share files through a combination of its public folders and manual selection. If you want to share files with everyone on your network, just move them to the public location within any of the Libraries in the left pane of a window.
You can also share files or folders wherever they reside. Select an item to share, and pick the
Share with menu at the top of the window. Pick
Homegroup (Read) to let people on your home network open, but not modify files. Pick
Homegroup (Read/Write) to let people open and edit files.
Pick
Specific people if you want to restrict access to certain user accounts. If you hadn't earlier, you'll need to create a new login and password for people who can access these files. Go to the
User Accounts and Family Safety Control Panel, then pick
Add or remove user accounts. Click
Manage another account, and pick
Create a new account.
Follow the prompts to create a
Standard user, pick the account, and click
Create a password. Now if you pick
Share with: Specific people, click the drop-down arrow, and add the new account to the list.
Next, try connecting to files. If you're on the same HomeGroup as another Windows 7 PC, just open a new window, and look in the Homegroup area on the left. Pick the PC, and browse the shared libraries inside. (Learn more about setting up a HomeGroup
here.)
If the other PC isn't connected through a Windows 7 HomeGroup, you can browse through the Network tab a little lower on the left pane to find it.
Set Vista and XP to Share Files and Folders
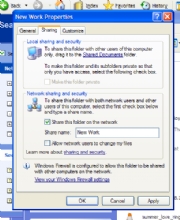
Here's how to prepare Windows XP and Vista to share files and folders with Windows 7. In XP, you can share files on the network by dragging them into the Shared Documents folder. Or, you can activate sharing manually at the file locations.
Right-click the file or folder you want to share, and pick
Sharing and Security. Click the checkbox to
Share this folder on the network. If you want others to be able to modify--or add--content, click the box to
Allow network users to change my files. Click
OK. To turn off sharing, open the same menu and unclick the checkbox.
In Windows Vista, you can also copy files to your Public folder to share with anyone on the network. To selectively share items, right-click the file or folder, and pick
Share. Pick the user accounts for people who should have access from the drop-down menu, and click
Share.
To retrieve files hosted from a Windows 7 system, look in the Network browser within XP or Vista.
Share Files Between Mac OS X and Windows 7
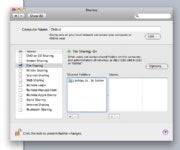
An OS X Mac can share or retrieve files with Windows 7, although it takes a couple of extra steps. Here's how to share from OS X.
Open the
Network System Preference, click your network connection on the left pane, and press
Advanced. Click the
WINS tab, type your Windows 7 PC's workgroup name, and click
OK. Click
Apply.
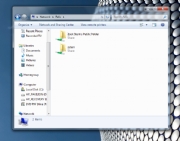
Open the
Sharing System Preference, and click the checkbox to enable
File Sharing. Click
Options, and check the box to
Share files and folders using SMB (Windows). Click the box to enable sharing for your user account. If needed, click the plus icon below the Shared Folders box to add more locations.
On the Windows 7 system, if your Mac doesn't appear in the Network area, type the Mac's computer name into your Windows file browser. For example, my shared Mac is named "Felix," so I typed
\\Felix. Enter your username and password to connect to the files.
You can browse shared Windows 7 files in OS X, too. On the Mac, go to the Finder, choose
Go: Connect to Server, and enter the remote PC's SMB file path. For example, my Windows 7 PC is named "SLOTH," so I entered
smb://SLOTH. Enter your login name and password to finish the connection.
Your multi-OS network should now be all set.
Set Up Your Home Network, Windows 7 Edition - PCWorld
Windows can share a printer with other PCs on your network, so everyone in your household can connect as long as your printer and PCs are on. Here's how to set up this sharing in Windows 7.
If you would rather connect your Windows 7 PC to a printer on an XP or Vista system, here's how to configure those operating systems. In Windows Vista, open the Printers control panel, and right-click your printer. Click Sharing, and press Change sharing options. Now, click Continue, then Share this printer. Click OK.
Here's how to use a shared printer from your Windows 7 PC, whether the printer is connected to a Windows 7, Vista, or XP computer.
If you'd rather install a printer on the Windows 7 system, you can still connect from XP and Vista. Here's how.
Windows 7 lets you share files through a combination of its public folders and manual selection. If you want to share files with everyone on your network, just move them to the public location within any of the Libraries in the left pane of a window.
Here's how to prepare Windows XP and Vista to share files and folders with Windows 7. In XP, you can share files on the network by dragging them into the Shared Documents folder. Or, you can activate sharing manually at the file locations.
An OS X Mac can share or retrieve files with Windows 7, although it takes a couple of extra steps. Here's how to share from OS X.
Open the Sharing System Preference, and click the checkbox to enable File Sharing. Click Options, and check the box to Share files and folders using SMB (Windows). Click the box to enable sharing for your user account. If needed, click the plus icon below the Shared Folders box to add more locations.







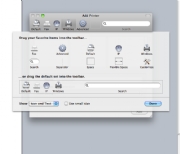

 پاسخ با نقل قول
پاسخ با نقل قول